O WordPress é a plataforma para construção de sites mais usada no mundo.
O WordPress é o um software gratuito e de código aberto, que é conhecido por ser versátil e fácil de instalar. Se você está aqui para saber como instalar o WordPress, continue lendo.
Contudo, este guia é para instalar o WordPress numa hospedagem para sites.
Como Instalar o WordPress de Forma Manual
Se por algum motivo o instalador automático do WordPress não é adequado para você ou simplesmente quer saber como funciona esse CMS, há outros jeitos de como instalar o WordPress. Estas são as etapas que você terá que seguir para completar a instalação manual do WordPress:
Prepare a Instalação do WordPress
Antes de começarmos o processo de instalação, vamos configurar algumas coisas:
- Baixe e extraia a versão mais recente do WordPress.
- Depois, precisamos criar um banco de dados e um usuário. Então, faça login no seu hPanel e vamos até a opção Banco de Dados MySQL na seção Banco de Dados. Depois de preencher os campos exigidos, clique em Criar.
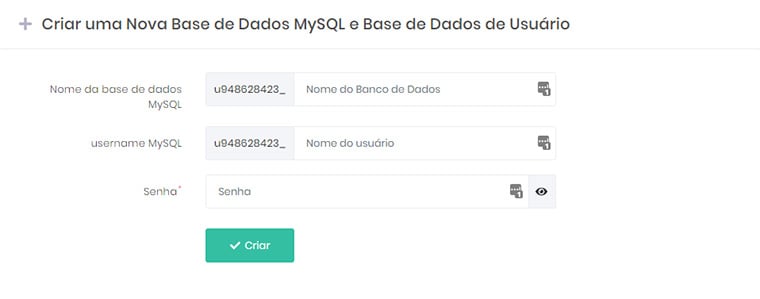
IMPORTANTE: Não se esqueça de copiar as credenciais do MySQL de maneira completa, com as strings alfanuméricas – você via precisar delas depois.
Configure o wp-config.php
Este arquivo contém a informação de banco de dados e permite que o WordPress saiba de qual base de dados puxar as informações. O arquivo wp-config.php pode ser encontrado no Gerenciador de Arquivos, na pasta onde o WordPress está instalado.
Siga os passos abaixo para configurar os seus arquivos do WordPress:
- Faça login no seu hPanel.
- Na seção Arquivos, clique em Gerenciador de Arquivos. Quando a caixa se abrir, clique em Web Root (Raiz da Web) e marque a caixa para Show Hidden Files (Exibir Arquivos Ocultos) e então aperte em Go (Ir).
- Clique e expanda o arquivo public_html e abra a pasta que contém a instalação do WordPress.
- Localize o arquivo wp-config-sample.php e o renomeie para wp-config.php. Então clique com o botão direito nele e selecione Code Edit (Edição de Código). Uma vez aberto, procure a informação que diz:
// ** MySQL settings – You can get this info from your web host ** ///** The name of the database for WordPress */define( ‘DB_NAME’, ‘database_name_here’ );/** MySQL database username */define( ‘DB_USER’, ‘username_here’ );/** MySQL database password */define( ‘DB_PASSWORD’, ‘password_here’ );/** MySQL hostname */define( ‘DB_HOST’, ‘localhost’ ); - Substitua nome_do_banco_de_dados_aqui com o nome do Banco de Dados MySQL que você criou antes.
- Substitua nome_de_usuario_aqui pelo nome de usuário que você criou e senha_aqui pela senha que você criou.
- Quando terminar suas edições, clique em Save Changes (Salvar Mudanças) e feche o arquivo.
Finalmente, faça upload dos arquivos extraídos para a sua conta no arquivo public_html usando o Gerenciador de Arquivos ou um cliente FTP como o Filezilla.
Instale o WordPress
Agora que já cobrimos a parte da preparação, podemos prosseguir com o processo de instalação do WordPress. Acesso o seu nome de domínio para abrir a página de instalação.
O instalador de 5 minutos do WordPress possui apenas cinco passos no total:
- Selecione o seu idioma e pressione Continuar.
- O WordPress vai pedir para você coletar os detalhes do MySQL. Como você já possui eles, clique em Vamos lá!
- Insira as credenciais do seu banco de dados MySQL. Você pode deixar os campos Host da Base de Dados e Prefixo da Tabela como eles estão. Apenas mude este último se você quer rodar múltiplas instalações do WordPress dentro de um único banco de dados. Clique em Enviar.
- O WordPress vai checar se é possível se conectar com a base de dados MySQL que você criou. Se não houverem erros, selecione Rodar a Instalação.
- Preencha as informações do site e do administrador. Instale o WordPress e finalize o processo.
Agora você pode apertar no botão Login para acessar a área de administração do WordPress.
Instalação com o Softaculous Auto Installer
Devido a sua fácil instalação e manutenção, Softaculous é um auto instalador popular em provedores de hospedagem de site que usam cPanel. Com Softaculous você pode instalar um punhado de diferentes CMS e Apps com apenas alguns cliques do mouse.
Para ficar mais fácil de entender como instalar o WordPress no cPanel criamos esse vídeo, mas você também pode acompanhar através das etapas abaixo.https://www.youtube.com/watch?v=DrKUXvxaUfM
Você também pode seguir essas etapas para instalar o WP com Softaculous:
- Depois de acessar o cPanel, localize o ícone Softaculous e clique nele.
- Clique no ícone do WordPress. Deve estar na primeira página de Softaculous.
- Você verá a janela de instalação do Softaculous WordPress. Ele tem algumas configurações diferentes:
- Escolha Protocolo – Escolha o protocolo para o seu site. Se você tiver um SSL instalado, é altamente recomendado para instalar o WordPress no protocolo HTTPS.
- Escolha Domínio – Se você tiver subdomínios ou domínios add-on em seu cPanel, você pode selecioná-los aqui.
- Em Diretório – Insira o diretório de instalação do WordPress. Se você quiser instalar o WordPress no nome do domínio raiz, deixe-o vazio.
- Nome do site – Digite o nome do site.
- Descrição do Site – Sua descrição do site vai aqui.
- Ativar Multisite – Escolha se deseja ou não ativar o Multisite do WordPress. Esse recurso permite criar vários sites do WordPress usando a mesma instalação do WordPress.
- Admin Username – Escolha o nome de usuário para sua conta de administrador.
- Senha de Administrador – Senha para sua conta de administrador do WP.
- E-mail do administrador – digite seu endereço de e-mail aqui. Certifique-se de inserir um e-mail de trabalho, pois ele será usado para enviar notificações e solicitações de redefinição de senha.
- Selecione o Idioma – Escolha o seu idioma aqui.
- Selecione Plugins – Escolha os plugins que você deseja pré-instalar.
- Pressione o botão Instalar e o Softaculous começará a instalar.